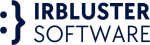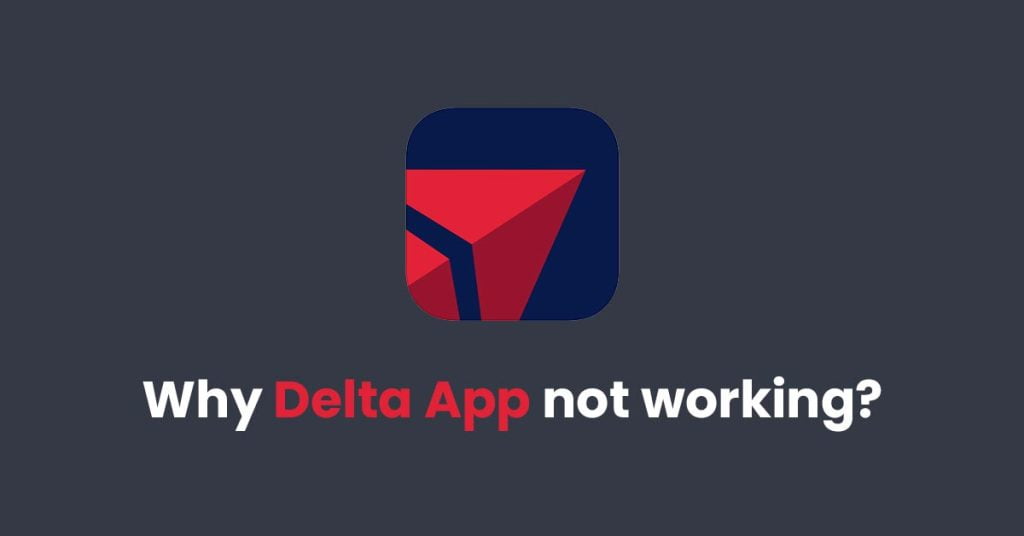Many customers have reported that the Delta App for Delta Air Lines mobile app, which is used to check in, choose seats, and print boarding passes, has been malfunctioning during the last few months. To make sure your Delta app keeps running smoothly, all you need to follow is the step-by-step guide we are going to provide.
Delta App Not Working On Android And iPhone
If your Delta App is not working then there can be several reasons behind Some of the reasons are mentioned below along with the solution-
Step 1: WiFi Isn’t working properly
If the Delta app isn’t functioning while you’re connected to your home Wi-Fi network, you may try connecting to a different Wi-Fi network. If you have access to one, you could use the free Wi-Fi at a local cafe or library, or even your mobile data plan. You might also try briefly turning your WiFi on and off.
If you go too far from the router’s range, you may lose connectivity with your device. You may also check with your service provider to see if they are experiencing any coverage difficulties in the region. In the case that resetting your network settings does not resolve the issue, try restarting your device.
Step 2: Restarting your mobile
The quickest and easiest approach to get your app back up and running is to restart your phone. In certain cases, this may also correct small issues that are causing the program to behave strangely.
Putting your phone into sleep mode and then waking it up will do this. It should be tested by relaunching the Delta app after being rebooted to ensure appropriate functionality.
Step 3: Uninstall and then install the application
Reinstalling and activating the program may be necessary if you continue to have problems after attempting the prior solutions. After you’ve uninstalled the app, you may reinstall it from the Play Store.
You may avoid problems with your Delta app that may have been caused by technical difficulties or misplaced log files by following these steps. It will also free up all RAM, which should result in a little speed boost. However, many customers have a problem with having to sign in again after re-installation.
Step 4: Delta App needs to be updated
Crashing in the middle of using a function or completing a purchase might indicate that your software is out of current. For optimal performance, make sure you’re using the most recent version of the Delta app. It’s possible, however, that the app isn’t fully compatible with the software on your device, which might lead to a wide variety of small issues (such as damaged files) on your end.
The app and the operating system on your smartphone should both be up-to-date. Users also benefit from improved functionality and bug fixes with each update to the mobile app, regardless of how well it performs. Visit your app store’s search bar and type “Delta” to check whether there’s an updated version of the Delta app available for download.
Step 5: Generate a new account
If you have forgotten your username or password and are unable to access your account, you may try registering a new account. Launch the app, then choose the Sign-Up option. Now, simply provide your full name, email address, and a secure password. After signing up, you should be able to view your data by logging in. Take note: Your previous account and its contents will no longer be accessible. Contact the service department to cancel your flight.
Step 6: Log out, then back in
To put it simply, this is the easiest option available. It may help to log out and back into the Delta app if it isn’t functioning properly. This will invigorate the program, which may be effective. The only drawback to this option is that it will reset all of your preferences to their factory defaults and need you to log in again with your password or PIN code.
If you’re having login problems that don’t go away after logging out, the battery in your phone could malfunction. The phone can be charged by connecting it in while it is switched off and then waiting 20 minutes before turning it back on.
Step 7: Clear Delta app cache
Clearing the app’s Cache is the first line of defense against any problems with your mobile device. By doing so, you will force the program to reload, which might solve any small problems it was having.
The Cache’s typical function is to improve your app’s usability by keeping track of your actions, credentials, and other data. If that doesn’t work, you can always delete your account’s data and start again with a new login and updated settings.
To clear the cache on the Android Delta app-
- Launch Settings.
- Keep scrolling down until you reach the section labeled “Applications and Permissions.”
- Select the Delta app by going to the Apps menu.
- Get access to the storage.
- Select Clear Cache or data from the menu.
For iPhone-
- Launch the Settings app on your iOS device.
- Tap General.
- Gain access to the App Manager.
- Choose the Delta app to use.
- Select Internal Storage, then tap the Offload data button.
Step 8: Implement the force quit method
In some cases, a clean install is all that’s required to get the most out of an app. If, after using the Delta app for a time, it suddenly stops responding, you may try forcibly quitting it. To access previously used applications on your smartphone, just double-click the home button. To exit the Delta app, locate it and swipe up on it. After a hard shutdown, try relaunching the app to ensure it is functioning properly.
Step 9: Not enough storage
Low storage is a leading cause of app crashes. If you delete any unnecessary files from your device, this problem will be solved. It’s important to keep track of both the utilized and unused space. Try clearing up any old files and programs if you’re becoming low on space. You need at least two gigabytes (GB) of available RAM for your programs to function properly.
Also Read More: Mangakakalot App IOS