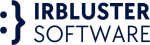This post will guide you through the step-by-step process of how to download and install SO Player App on Firestick and Android TV. The process is quite straightforward but what is important to note is that you cannot miss any of the steps or the installation will not be completed.
What Does SO Player Mean?
A lot of people get confused between an IPTV player and an IPTV service or provider. It is not possible to pre-load any material into an IPTV player before installing it. When it comes to importing playlists into the app, you will need to depend on specialized IPTV providers. To interact with the SO Player on FireStick, all you need are login credentials that are still active from your IPTV provider.
Integration of an IPTV service with SO Player on FireStick may be accomplished via a login ID and password, as well as an M3U connection, a PIN code, and a variety of other techniques.
Steps to Install SO player on FireStick
The Amazon App Store does not yet make SO Player directly accessible to customers. You will need to use the Downloader software included on FireStick to sideload the application. But don’t be concerned about it. The whole procedure is not nearly as difficult as it may first seem. Allow us to provide you with detailed, step-by-step directions on how to do the task.
In order to prevent any type of installation difficulties, we will begin by downloading the Downloader software so that we may install the appropriate APK file on FireStick. After that, we will go to the FireStick Settings menu to make the required adjustments. We will make it easier for you to follow along by breaking the whole procedure down into its three component sections. Let’s begin with the first part of the process.
Phase 1:Acquire the Downloader on FireStick
Let us look at the steps-
- To access the Find menu on your FireStick, go to the home screen.
- Choose “Search” from the menu.
- It will bring up a computerized keyboard for you to type on.
- Enter Downloader, then look at the recommendations that appear on the next page.
- Locate the app on your device that has the orange logo, then choose it.
- To install Downloader on your FireStick, choose to Get or Download from the menu. With a connection to the internet that is really fast, it won’t take more than a few seconds at most.
You are now ready to begin downloading the necessary APK file on FireStick by using the Downloader app. If you do not make the necessary adjustments using the FireStick Settings menu, you will continue to get error messages when attempting to install the software on your device.
Phase 2: Make changes to FireStick Settings
- To return to the home screen of the Fire Stick, press the home button.
- Scroll all the way down until you find Settings gear, and then click on it.
- Navigate to the menu for My Fire TV.
- Choose the Developer Options menu item.
- By default, the option for Allowing Apps from Unknown Sources is turned off. Switch it on.
That sums it up well. Your FireStick is now prepared to download applications from other sources on the internet. No longer is it restricted to just applications and games originating from the Amazon App Store. Now let us proceed into Installing SO Player on the FireStick.
Phase 3: Installation of SO Player on Firestick
The Downloader app won’t be accessible via the home screen shortcut on the Fire TV Stick. You will need to navigate to the Apps menu in order to access the app. Here is what you need to follow-
- To access the Apps menu, scroll to the right.
- Launch the Downloader application by selecting it from the list.
- In the box labeled “Enter a URL or Search Term,” input the link that is provided below.
Link - When you click Go at the bottom of the page, Downloader will begin the process of downloading the SO Player APK file onto FireStick.
- Install the APK on your FireStick, and after the installation is complete, SO Player will be ready for use.
- After the installation is complete, you must ensure that the APK file is removed from the FireStick.
Only 8 gigabytes of internal storage space are included with the majority of FireStick devices. You may make use of around 5.5 GB of storage space that is allotted to you by default. On a FireStick, it is quite simple to use up all of the available storage space by downloading applications and games.
Your FireStick may encounter latency while you’re just trying to navigate normally if it’s running short on storage space. Consequently, it is always recommended to remove any unnecessary APK files from the smartphone.
How to Pin the SO Player in FireStick home
You have completed the installation of SO Player on FireStick successfully. On FireStick, you’ll be able to play your favorite IPTV service immediately. When you finally get the hang of it, you’re going to find that you use SO Player on FireStick very regularly. However, to use the app, you do not need to go to the menu labeled “Apps” each time. Fire OS enables users to “pin” their most frequently used applications on the home screen. You may want to use SO Player to install it on your FireStick at home. Please proceed in the following manner-
- Hold on to the home button on your FireStick controller.
- Launch the Applications menu.
- Scroll down until you reach SO Player, but don’t launch the application just yet.
- Move option may be selected from the context menu on the FireStick by first pressing the Options button.
- To confirm the new location of the SO Player, move it to the top of the list and hit the choose button.
Once you have returned to the main page of the FireStick, you will see that SO Player has been pinned to the very top of the screen.
Read More about >> orbit camera movement