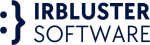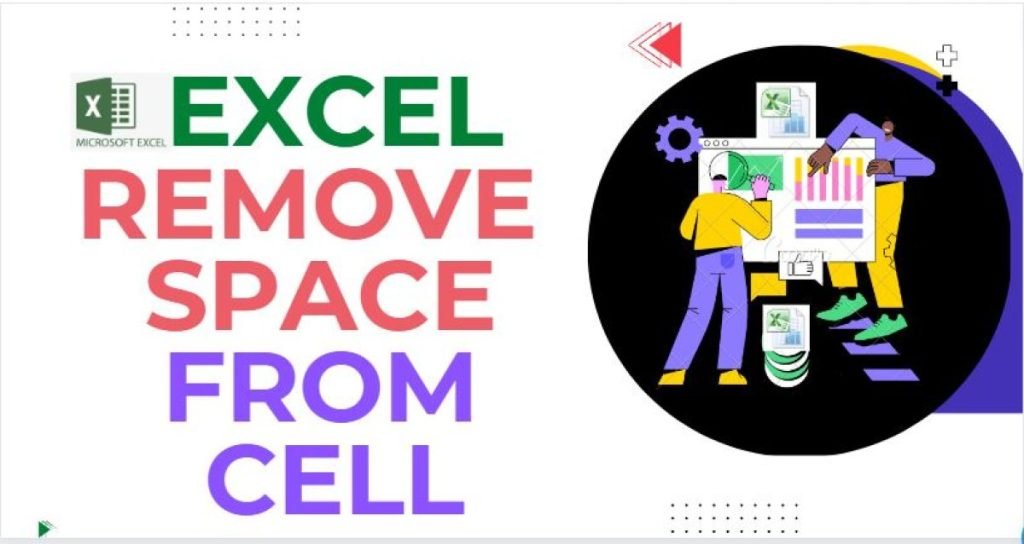Learn how to Remove space in Excel effortlessly with various techniques, including built-in functions like TRIM, LTRIM, and RTRIM, SUBSTITUTE and custom formulas, Text-to-Columns, and macros. Enhance data accuracy, streamline workflows, and optimize data management with practical examples and expert guidance. Master space removal and become a more proficient Excel user today!
In Excel, managing data accuracy and consistency is crucial. One common issue is dealing with unnecessary spaces within cells, which can cause errors and disrupt data analysis. Fortunately, Excel provides several techniques to remove spaces and clean up cell contents. In this blog post, we will explore various methods, including formulas and built-in functions, to effectively remove spaces from Excel cells. Whether you’re a beginner or an experienced Excel user, this guide will equip you with the knowledge to handle space-related challenges and enhance the quality of your data.
The Importance of Removing Spaces in Excel
Spaces within cells can be problematic, especially when working with numerical data or conducting comparisons. These extra spaces can affect calculations, cause inconsistencies, and hinder data analysis. By removing unnecessary spaces, you can improve data accuracy, ensure uniformity, and streamline your Excel workflows. In the following sections, we will explore various techniques to remove spaces effectively.
Using the TRIM Function
The TRIM function is a powerful built-in tool in Excel that removes leading, trailing, and excessive spaces from a text string. We will explore the syntax and usage of the TRIM function and demonstrate how it can clean up cell contents with ease.
Removing Leading Spaces with the LTRIM Function
The LTRIM function specifically targets leading spaces in a text string and eliminates them. We will delve into the application of the LTRIM function and illustrate its effectiveness in removing leading spaces from Excel cells.
Eliminating Trailing Spaces with the RTRIM Function
Similar to the LTRIM function, the RTRIM function focuses on removing trailing spaces from a text string. We will discuss the usage of the RTRIM function and demonstrate how it can be utilized to clean up trailing spaces within Excel cells.
Removing All Spaces with the SUBSTITUTE Function
The SUBSTITUTE function is a versatile tool that can replace specific characters within a text string. By targeting spaces and replacing them with empty strings, we can effectively remove all spaces from Excel cells. We will explore the syntax and application of the SUBSTITUTE function to accomplish this task.
Using Custom Formulas to Remove Spaces
Excel provides the flexibility to create custom formulas using various functions and operators. We will explore the concept of custom formulas to remove spaces from Excel cells. By combining different functions like LEN, MID, and REPLACE, we can create personalized formulas tailored to specific space removal requirements.
Applying Text-to-Columns for Space Removal
The Text-to-Columns feature in Excel allows for efficient splitting and parsing of cell contents based on specific delimiters. We will demonstrate how Text-to-Columns can be utilized to separate text strings containing spaces into separate columns, effectively removing spaces in the process.
Automating Space Removal with Macros
Excel macros provide an advanced method for automating repetitive tasks. We will explore the creation of macros to remove spaces from multiple cells or entire columns with a single click. This section will introduce the basics of creating and executing macros for space removal purposes.
Also Read about Managing Personal Information Alerts in Excel: A Comprehensive Guide with 5 step
Removing spaces from Excel cells is essential for maintaining data accuracy and consistency. Whether it’s using built-in functions like TRIM, LTRIM, and RTRIM, leveraging SUBSTITUTE and custom formulas, applying Text-to-Columns, or automating with macros, Excel offers various techniques to effectively remove spaces. By mastering these methods, you can enhance your data analysis capabilities, improve workflow efficiency, and ensure clean and reliable data in your Excel spreadsheets.
In this blog post, we have explored the importance of removing spaces, discussed several techniques, and provided practical examples. By implementing these space removal methods, you will be better equipped to handle space-related challenges and optimize your Excel data management.
Remember, clean and consistent data leads to accurate analysis, making you a more proficient Excel user and enabling you to make better-informed decisions based on reliable information.
Now it’s time to put these space removal techniques into practice and take control of your Excel data!