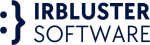To use Adobe Photoshop, open the software and familiarize yourself with the interface. Explore tools and features, practice editing images, and follow tutorials for guidance.
Mastering Photoshop basics like layers, masking, and drawing will enhance your editing skills and creativity. Whether you are a beginner or looking to improve your skills, Adobe Photoshop offers a wide range of tools to help you create stunning visual content.
By following step-by-step instructions and practicing regularly, you can unlock the full potential of Adobe Photoshop and elevate your design projects to the next level. Whether you are retouching photos, creating digital art, or designing graphics, Adobe Photoshop is a powerful tool that allows you to bring your creative vision to life.
Getting Started With Photoshop
System Requirements: Before installing Photoshop, ensure your computer meets the minimum system requirements. You’ll need at least 2GB of RAM and 2.6GB of available hard-disk space for 32-bit installation. For 64-bit, 4GB of RAM and 3.1GB of available hard-disk space are required.
Installation and Setup: Download the Photoshop installer from the Adobe website and run it. Follow the on-screen instructions to complete the installation process. Once installed, launch the application and sign in with your Adobe ID to activate the software.
Familiarizing With The Interface
Learn to navigate the Adobe Photoshop interface with ease. Master the basics of opening, importing, and editing images. Gain confidence in using essential tools and panels to create stunning designs and graphics.
Familiarizing with the Interface
Adobe Photoshop offers a user-friendly interface that allows easy navigation within the workspace. The various panels and tools are strategically placed for quick access, enhancing efficiency in editing tasks. Understanding the workspace layout is crucial for seamless operation, ensuring a smooth editing process. Familiarizing yourself with the arrangement of panels and tools will significantly improve your workflow in Adobe Photoshop. |
Basic Operations
Adobe Photoshop is a powerful tool for image editing and manipulation. Opening and importing images is a basic operation in Photoshop. You can do this by clicking on the “File” menu and selecting “Open” to open existing images, or “Import” to import images into an existing document. Creating a new document is also a fundamental operation. You can do this by selecting “File” and then “New” to specify the dimensions and other settings for the new document. Once you have the images open or imported, you can start using Photoshop’s various tools and features to edit and enhance them.
Key Photoshop Tools Explained
Adobe Photoshop is an incredibly powerful tool for editing images, and it can be overwhelming for beginners. In this guide, we’ll explain some of the key selection tools, brushes and erasers, clone stamp and healing features that you can use to make your photos look their best.
| Selection Tools | Brushes and Erasers | Clone Stamp and Healing |
|---|---|---|
| The Lasso tool allows you to make freehand selections, while the Magic Wand tool selects areas based on color and tone. | Brushes and erasers are essential for painting on or erasing parts of an image. You can adjust the brush size, hardness and opacity to create different effects. | The Clone Stamp tool lets you copy parts of an image and paste them onto another area, while the Healing Brush tool can be used to remove blemishes and imperfections. |
| The Marquee tool makes rectangular or elliptical selections, while the Quick Selection tool lets you select areas with similar tones or textures. | The Gradient tool lets you create smooth color transitions, while the Dodge and Burn tools lighten or darken specific areas of an image. | The Patch tool can be used to remove larger objects from an image, while the Content-Aware Fill feature automatically replaces selected areas with similar content. |
With these tools at your disposal, you’ll be able to edit and enhance your photos with ease. Experiment with different settings and techniques to see what works best for your needs.
Layers And Masking
Layers and masking are essential features of Adobe Photoshop that help to create and edit complex designs. Working with layers allows you to add, remove, and manipulate individual elements of an image without affecting the rest of the design. To work with layers in Photoshop, you can use the Layers panel to manage multiple layers, adjust their opacity, and change their blending modes. Additionally, using layer masks helps to create seamless transitions between layers and apply selective adjustments to specific parts of the image. You can also experiment with blending modes to create unique effects and enhance the overall look and feel of your design.
Image Editing Techniques
Adobe Photoshop is a powerful tool for image editing. It offers various techniques such as cropping and resizing, making color adjustments, and retouching photos.
When it comes to cropping and resizing, you can easily remove unwanted areas or adjust the dimensions of an image. For color adjustments, you can enhance or modify the colors to achieve the desired look. Additionally, for retouching photos, you can remove imperfections and enhance the overall quality of the image.
Adding Text And Graphics
| When using Adobe Photoshop, incorporating shapes and icons can enhance your design. Utilize the text tool to add text creatively. Shapes and icons can be added to complement your design and convey messages effectively. |
Saving And Exporting Your Work
When using Adobe Photoshop, it’s crucial to understand different file formats and their uses. For web use, consider saving your work in JPEG format to maintain high quality while keeping file sizes small. On the other hand, for print, it’s best to save in TIFF format to preserve all the image data and ensure the highest print quality. Furthermore, when exporting for web and print, always consider the specific requirements of each platform to achieve the best results. Remember to optimize your images for the web by adjusting the resolution and color profile, while ensuring that your print exports are in CMYK color mode for accurate printing.
Frequently Asked Questions
How To Use Photoshop Step By Step?
To use Photoshop step by step, start by selecting the layer with the spots or objects you want to remove. Then, choose the Spot Healing Brush tool and click or drag to remove them. Photoshop basics are easy to learn with practice.
How Easy Is It To Use Adobe Photoshop?
Adobe Photoshop is user-friendly once you grasp the basics. Learning intermediate and advanced features may pose challenges.
How To Edit Photos Using Adobe Photoshop?
To edit photos using Adobe Photoshop, import your image, straighten, crop, and create layers for editing.
How Do I Cut Out An Image In Photoshop?
To cut out an image in Photoshop, open the image and select the desired layer. Choose the object, invert the selection, then use Select and Mask. Finally, output the selection as a Layer Mask.
Conclusion
To master Adobe Photoshop, start with the basics: importing images, straightening, cropping, and creating layers. Learning these essentials sets a strong foundation for navigating more advanced features with ease. With practice and patience, Photoshop can become a powerful tool for unleashing your creativity.