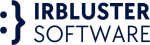How to Save Battery Life for Your Android Phone. A recharged battery could be kept on hand and swapped out when needed. It was much more convenient and lighter than lugging around a heavy battery pack, and it kept the phone powered through the busiest workdays. But as phone designs have changed over the years, makers have abandoned swappable batteries to keep their phones sleeker and accommodate wraparound screens. Save Battery Life for Your Android Phone Advanced battery technology means that most phones will get you through at least a full day of use unless you’re watching a lot of videos or your device is a year or two old, playing a lot of games, listening to music, watching videos, etc. all day long.
If your phone shuts down off charge before you sleep, you have a few options if you feel it’s not correctly charging you long-term. You can buy a new phone, change the old Battery, optimize the phone, clear the cache, stay away from using the necessary apps, etc. You can follow its tips to help you monitor and maximize your battery usage, so your experience may vary depending on your phone and Android version.
Smartphone Battery Decreasing Performance
- The battery drains quickly even after the total charge.
- Not charging correctly when charging.
- Battery overheats.
- The smartphone turns off and restarts suddenly.
- Smartphone not charging even after connecting the charger.
To increase the battery capacity of the smartphone
- It is never advisable to charge the smartphone battery fully. Charge only when the battery is low.
- Smartphone location services should be turned off unless necessary.
- Must use the updated version of all apps on the smartphone.
- Avoid using 3D or bright wallpaper.
- The brightness of the smartphone screen should be kept low.
- Avoid using multiple apps simultaneously.
Clear Data Google Play Services:
If you’re unaware, Google Play Services is where most things happen on Android. However, a buggy Google Play service update or behavior can cause Android system battery drain The simple solution is to delete Google Play services data from Android settings.
Now go to your Phone Settings > Apps > Google Play Services > Storage > Manage Space > Clear Cache and Clear All Data.
Optimizing Your Battery Usage:
Mobile Phone devices come with a handy tool that automatically optimizes your battery usage. It closes any running apps in the background and checks if you are running any apps consuming too much battery power.
While the phone will automatically optimize your Battery once a day by default, you can do it manually to ensure you’re saving as much Battery as possible. Here’s how to use it:
- Open the Settings app > select Device Care.
- Select Optimize
And that’s it! Suppose you are unsure whether Samsung automatically optimizes your Battery once a day. In that case, you can check by selecting the three dots in the top-right corner of this page, selecting Advanced, and toggling on Automatic optimization. Usage by default on other Android phones also optimizes the app. While you can’t run a simple optimizing tool, you can check each app to see if it’s optimized and turn off that optimization.
- Open the Settings app > select Apps > See all apps.
- Go to the app you want to test and select Battery.
Tips for Save Battery Life
Sometimes, despite all your precautions and even a battery-saving mode turned on, you may find yourself with a nearly-depleted battery and no quick access to a Battery power source. You want to keep your phone on as long as possible so you can at least send or receive phone calls or texts. Some measures may help, while others may interfere with regular use.
- Turn on the battery saver.
- Let your screen turn off sooner.
- Set the brightness to change automatically.
- Switch off Bluetooth, location tracking, and Wi-Fi
- Turn off the notification light.
- Uninstall apps with high battery use.
- Turn off sound and vibration in all your apps.
- Turn on the adaptive Battery and brightness.
- Disable automatic app updates
- Delete unused accounts.
- Smart charging
- Turn on the dark theme.
- Turn off keyboard sounds or vibrations.
- Make sure all your applications are closed.
- Enable Disturb mode to turn off notifications.
- Set your screen timeout to 30 sec
Read More: How to add money to Cash app card at 7-eleven?
Here’s how to manage sleep and deep sleep:
- Home screen, navigate: Settings > Battery and device care > Battery
- Tap the Menu icon three dots (upper-right)
- Tap Battery optimization
- Tap the Battery again. Show the Usage since the last full charge. On the Power save
- Tap Background usage limits
- See sleeping apps, deep sleeping apps, never sleeping apps
- Back and tap more battery settings
- Tap the appropriate app
Other Android devices. This similar functionality introduced in Android ensures that your apps aren’t using battery power when you’re not using your phone. You don’t have to do anything — Dose Mode automatically turns on when your phone is unplugged and motionless for a specific time.
Unnecessary apps uninstall to your phone and Cleaning Apps.
Most of the time, the primary cause of random battery drain is a poorly optimized app. Apps like Instagram, Facebook, Twitter, etc. consume a lot of Battery. Also, their stubborn behavior to keep your device awake in the background drains the Battery quickly.
If your phone has limited storage, you shouldn’t clean it all the time. If you need to clear the device frequently, you can go to Settings > Storage > Cached data and clear the cache for all applications. You can remove the cache for individual apps by going to Settings > Apps > Downloaded and deleting specific app caches. It’s simple. Why install a separate app to clean the phone?
You must ensure that the phone is not consuming too much power and space and wipe the cache if necessary. Not all deleted apps leave cache or residual files. Apps that go cache data can be cleared anytime from the settings option mentioned above.
To turn on the adaptive Battery:
- Open the Settings app > select Device care > Battery. Select App Power Management and make sure Adaptive Battery is toggled on.
For some phones, the process is almost the same:
- Open the Settings app > select Battery > Adaptive Preferences.
- Make sure Adaptive Battery is toggled on.
To turn on adaptive brightness:
Go to your phone’s settings > select Display.
Find and tap Adaptive Brightness, and enable it if it’s not already helped.
Turn on an adaptive battery, and you can reset adaptive brightness so your phone will restart the learning process.
Use mobile battery-saving power mode.
- When your battery level is low, you can turn on a battery-saving power mode.
- Maximum power saving mode saves maximum battery.
- Medium Power Saving Mode blocks apps from running in the background and always turns off the Display.
- Optimized is the setting I use daily. It gives you the “recommended balance of performance and battery life.”
- If you are trying to save Battery, you should not use high performance because it uses maximum screen brightness and resolution.
How to change your Mobile device’s power mode:
- Go to your Settings > Device care > Battery.
- Choose Power Mode and select the method you want to turn on.
- You can have your device automatically choose your phone’s power mode based on your usage patterns by toggling on Adaptive Power Saving.
On Android phones, you can use Battery Saver to do the same, although it only has one mode.
- Go to your Settings > Battery> Battery Saver.
- Use Set a Schedule to decide if Battery Saver kicks in based on your routine or percentage of remaining power. You can also choose when the battery saver turns off.
- If you’re low on power and have no way to charge your Battery, an extreme power saver will shut down all but essential apps.
- If you want to enable or disable a power-saving battery mode manually, you can do that here too, but there’s an easier and faster way.
- There should be a Power Mode icon on the home screen’s Quick Settings drop-down menu.
If you don’t see it right away, look for the three-dot icon in the upper-right corner and tap the sequence of buttons. You’ll see all the icons you can put in your Quick Settings menu; Tap and hold the Power Mode icon to move it up. For me, toggling Power Mode turns on Medium Power Saving Mode, and toggling it switches my device to Optimized Mode.
Android Mobile phone Battery Life-saving APPS
Several apps on the Play Store promise to help you Save Battery Life for Your Android Phone many of them are effective. Two of the best-known are:
AccuBattery Download Android Apps
Greenify Download Android Apps
AccuBattery measures your battery usage over time and lets you see any degradation. It can tell you when your Battery is full or set the Battery to charge less than 100%.
Greenify lets you force apps to hibernate to save on unwanted battery drain. “Aggressive Doze” and “Doze on the Go.”