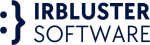Handling large datasets in Excel often comes with its own set of challenges. One such issue is dealing with numbers that have unnecessary spaces. These spaces can disrupt data analysis and processing. In this blog post, we will explore a robust formula to clean up your data efficiently using Excel, focusing on removing all types of spaces, including non-breaking spaces. This formula is particularly useful for those working with data involving weights and measurements, such as “kgs.”
Why Spaces in Data Can Be Problematic
When working with numerical data in Excel, any extra spaces can cause issues:
– Incorrect Calculations: Spaces can lead to incorrect numerical calculations and aggregations.
– Data Validation Errors: Spaces might cause errors during data validation processes.
– Sorting and Filtering Issues: Extra spaces can affect sorting and filtering operations, leading to inaccurate results.
To address these problems, it’s essential to ensure that your data is clean and free from any unnecessary spaces.
The Ultimate Formula to Remove Spaces
To remove spaces, including non-breaking spaces, we will use a combination of Excel functions: `TRIM`, `CLEAN`, and `SUBSTITUTE`. Here’s the formula:
excel
=SUBSTITUTE(TRIM(CLEAN(A1)), CHAR(160), “”)
Let’s break down how this formula works:
CLEAN(A1): The `CLEAN` function removes all non-printable characters from the text in cell A1.
TRIM(CLEAN(A1)): The `TRIM` function removes extra spaces from the text, leaving only single spaces between words.
SUBSTITUTE(…, CHAR(160), “”): The `SUBSTITUTE` function replaces non-breaking spaces (represented by `CHAR(160)`) with an empty string, effectively removing them.
Step-by-Step Guide
1. Select the Column: Click on the column letter where your data is located.
2. Apply the Formula:
– In a new column, enter the formula `=SUBSTITUTE(TRIM(CLEAN(A1)), CHAR(160), “”)` where `A1` is the first cell of your data column.
3. Drag the Formula:
– Drag the fill handle down to apply the formula to all cells in the column.
4. Replace Original Data:
– Copy the cleaned data and use `Paste Special > Values` to overwrite the original data with the cleaned numbers.
#### Practical Application: Working with KGS Data
When dealing with weight measurements in kilograms (kgs), ensuring that your data is clean and free from spaces is crucial. For example, if you have a column of weight data labeled “Weight (kgs)”, use the formula to remove any unwanted spaces, ensuring accurate calculations and data integrity.
### Example
Suppose you have the following data in column A:
“`
A
1 12 345
2 67 890 (with a non-breaking space)
3 45 678
“`
Applying our formula in column B:
“`
B
1 =SUBSTITUTE(TRIM(CLEAN(A1)), CHAR(160), “”)
2 =SUBSTITUTE(TRIM(CLEAN(A2)), CHAR(160), “”)
3 =SUBSTITUTE(TRIM(CLEAN(A3)), CHAR(160), “”)
“`
This will clean up the data to:
“`
B
1 12345
2 67890
3 45678
“`
### Conclusion
Cleaning up your Excel data is essential for accurate analysis and processing. Using the formula `=SUBSTITUTE(TRIM(CLEAN(A1)), CHAR(160), “”)` ensures that all types of spaces, including non-breaking spaces, are removed from your numbers. This method is particularly useful for professionals dealing with weight measurements (kgs) and other numerical data.
By following this guide, you can maintain the integrity of your data, leading to more reliable and accurate results in your Excel projects.
Feel free to reach out if you have any questions or need further assistance with Excel functions. Happy data cleaning!