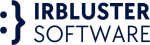If you find that search.chunckapp.com or Remove Feed Chunk App from Mac has replaced your previously set homepage and default search engine in your favorite browser, then the Feed Chunk app browser hijacker has successfully infiltrated your Mac and browser(s). Learn How to Remove Feed Chunk App from Mac?
Despite its initial appearance to users as an improved web search engine and news utility, this malicious program is really a browser hijacker whose only purpose is to generate advertising revenue by continuously rerouting your internet traffic via a variety of dubious websites.
Here in this article, we will look forward to providing you with a complete guide on how to Remove Feed Chunk App from Mac. So let us wastes no time and get into it
Complete Instructions on Removing Feed Chunk App from Mac
The process has been broken down into several phases. These phases are as follows-
Read More: How To Hack Cash App Free Money Glitch?
Phase 1
You can access the Activity Monitor by heading to the Finder menu, selecting Applications, and then selecting Utilities. Once you are there, open the Activity Monitor. When you find the Activity Monitor shown on your screen, check through its processes. Anything that uses a significant amount of your computer’s processing power, memory, or energy but is not associated with an application that you are familiar with might be associated with the hijacker.
On the other hand, rather than terminating each and every questionable process, you should first research the names of these processes and only terminate them after you have found pertinent information from reliable sources that verifies a certain process is malicious.
To terminate a process listed in the Activity Monitor, click the process’s name, then click the X in the top-left corner of the window, and finally, choose the Quit option.
Phase 2
Return to the Finder’s Applications menu and search through it for any applications that can cause problems. For instance, you want to most likely get rid of any applications on your device that you are unfamiliar with and that have been secretly downloaded in the recent past without your permission.
It’s also possible that the Remove Feed Chunk App from Mac application was installed on your Mac because you just downloaded something from an untrustworthy website. This is another potential explanation. Just double-check that after you’re done, there aren’t any things in that folder that raise concerns that are still there.
Phase 3
Remove any leftover malicious files from your Mac now. To get there, use Command + Shift + G, then in the resulting Go to Folder dialogue box, enter /Library/LaunchAgents, and hit Enter. If you suspect you have Remove Feed Chunk App from Mac, you may check any files in the folder produced on or after the day you think you acquired it using our free malware scanner, which you can find immediately below.
If a file is flagged as malicious, move it to the trash and delete it. In this directory, you should look out for files with names like com.avickUpd.plist, com.msp.agent.plist, com.pcv.hlpramc.plist, and com.updater.mcy.plist, and remove them immediately if you find them. Up to 64 antivirus tools will be used to check each file for potential threats.
Follow this by duplicating the steps using the LaunchAgents and LaunchDaemons directories in your home directory’s Library folder. Some malicious files you can encounter in the LaunchDaemons folder are com.startup.plist, com.pplauncher.plist, and com.ExpertModuleSearchDaemon.plist.
Delete these files immediately. The malicious files that might be in /Library/LaunchAgents are the same as those that may be in /Library/LaunchAgents. The last place you need to check for malicious files is in /Library/Application Support, but rather than opening each file there, you should seek malicious directories.
Verify the most current directories by scanning their contents with the aforementioned application. Then remove any subfolders that contain malicious files. UtilityParze, IdeaShared, and ProgressSite are three malicious subfolders that may be found here and should be removed.
Phase 4
All user profiles and login elements installed by Remove Feed Chunk App from Mac from your Mac now. Follow these steps:
- To make changes to your login items, you’ll need to go to the Apple menu in the upper-left corner. Click System Preferences, then Users & Groups, click on your user profile in the left panel, click Login Items in the right panel, then click the Padlock in the bottom-left corner. Now, go through the displayed list and delete any entries that you don’t recognize. It appear suspect in relation to the Remove Feed Chunk App from Mac. You may delete an item from the list by selecting it and then using the minus (-) button that appears at the bottom of the list.
- Now, return to the System Preferences window and click Profiles. Check over the profiles shown in the left panel. If any of them are unfamiliar or were made without your knowledge, you may delete them by clicking the minus button at the end of the list. TechSignalSearch, Safari Settings, AdminPrefs, and MainSearchPlatform, are typical examples of malicious accounts you may discover and need to remove.
Phase 5
Now that you’ve eliminated malicious programs, unwanted applications, and possibly destructive data from your Mac’s operating system. It’s time to turn your attention to each browser installed on the machine. Launch Safari, choose Safari from the navigation bar, and then click Preferences.
To begin, go to the Preferences menu and click on Extensions. From there, you may look for any extensions you aren’t familiar with. It may have been installed in the browser without your knowledge. If you discover any, you should remove them from your browser immediately.
The next step is to go to General and then check out the Safari default home page. The browser’s homepage may have been altered without your knowledge or consent. If this is the case, you may replace the current address with the URL of a different website.