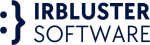PThey are looking for a reliable all-in-one printer that can handle your printing, scanning, copying, and faxing needs. Look no further than the Canon PIXMA MX340. For this powerful printer, it’s important to understand what MX340 drivers are and why they are so important.
In this blog post, we’ll explain what MX340 drivers are and why they are necessary for proper printer operation. We’ll also provide a step-by-step guide on installing MX340 drivers on a MacBook, so you can get your printer up and running quickly.
From downloading the necessary software to connecting your printer to your computer, we’ll cover everything you need to know to ensure a successful installation. Whether you’re a seasoned tech pro or a newbie to the world of printers, our guide is designed to be highly engaging and easily human-readable so that you can easily follow along.
Step-by-Step Guide to Installing MX340 Drivers on Your MacBook
Installing MX340 drivers on your MacBook is essential for setting up your Canon PIXMA MX340 printer. Here is a step-by-step guide to help you install the driver on your MacBook:
Check the Compatibility: Before downloading the MX340 driver, ensure your MacBook is compatible. You can confirm this by visiting the Canon website and searching for the latest driver version compatible with your MacBook.
Download the Driver Installation File: After confirming compatibility, download the driver installation file from the Canon website. The file will be a DMG file, which you can double-click to extract and run the installation program.
Run the Installation Program: During the installation process, follow the prompts on the screen. These may include agreeing to the terms and conditions, selecting language and location settings, and connecting your MX340 printer to your MacBook.
Connect Your Printer: Connect your MX340 printer to your MacBook using a USB cable once the installation is complete. Please turn on your printer and wait for your MacBook to recognize it.
Test Your Printer: After recognizing your printer, ensure it works properly. You can do this by printing a test page or any other document. If your printer works, you have successfully installed the MX340 driver on your MacBook.
Troubleshooting Common MX340 Driver Installation Issues on MacBook
While installing the MX340 driver on your MacBook can be straightforward, you may encounter some common issues that could prevent your printer from working correctly.
One common problem is downloading the Canon website’s driver installation file. This could be due to slow internet speeds, firewall settings, or a problem with the website itself. If you have difficulty downloading the file, try using a different browser, temporarily disabling your firewall, or contacting Canon customer support for assistance.
Also Read More: How to create a One-Time Card Klarna?
Another issue that can arise is with running the driver installation file. Sometimes, the file may not extract correctly, or the installation program may fail to run due to permission issues. To fix this, try right-clicking the DMG file and selecting “Open with” to run the program as an administrator. Alternatively, try downloading the file again and ensuring you have full permission to install software on your MacBook.
If you have successfully installed the MX340 driver but are still experiencing issues with connecting your printer to your MacBook, there are several things you can try. First, ensure your printer is turned on and connected to your MacBook’s Wi-Fi network. You can also try resetting the printer’s network settings and restarting the printer and your MacBook.
Conclusion
In conclusion, installing the MX340 driver on your MacBook is a simple process that can be done in just a few steps. You can get your printer up and running quickly by following the steps outlined above. So if you still need to install the MX340 driver on your MacBook, take action today and start enjoying the benefits of a fully functioning printer.